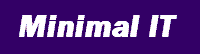
| Previous | Next | Printer friendly |
Node types and member types
Metrici node types and member types allow you to define any data structure.
In last week's newsletter we covered how Metrici stores member data. This week is a practical session on how to configure Metrici to do this.
You can follow the examples yourself. If you have an account, sign in. If you haven't got an account, sign up for free. Or, if you prefer, watch the video.
Step 1 - Create a package
Packages provide a place to hold nodes.
From your home page, click on the New button, and then select Package on the New menu. Call the new package Types Example. Click on Save, then click on Types Example to open the package.
Step 2 - Create a node type
Node types define the data that nodes hold by listing member types that the node should use.
Inside Types Example, click on New, and select Type.
Call your type Example Type. We can use built-in member types to start with. In the Member Type List, enter system.NODE_NAME in the Member Type column, and click on Apply. This will open up a new row. Enter system.NODE_DESCRIPTION, apply, and then system.NODE_LIST. Save to return to the package.
Step 3 - Use your node type
You can use the node type you have just created to create your own nodes. Copy the web address of the node type, and then navigate back to the Types Example package. Click on New, and paste the address of your type into the box at the bottom of the New dialog.
This will create a new node based on your node type.
Give your new node a name and a description. In the node list, link to other nodes by entering their references (like system.NODE_NAME) or pasting in their page addresses (like https://www.metrici.com/system/NODE_DESCRIPTION). Use Sequence to reorder the list. Save your node when you are finished.
Step 4 - Create your own member types
Go back to the Types Example package, and use New to create a new Member Type.
Call the member type Full Member Type. On the Basic tab, set Use Value and Use Scale to True. Click on the Target tab and set Use Target and Allow Other Targets to True. Click on Save.
Go back to your type, and click on Edit at the top of the page. Add your new member type to the member type list (it should be in the drop-down list) and Save. Find the node you created in Step 3 and edit it. You should have a new member type that lets you enter values, scales and targets.
Now create a member type called Text Member Type that has Use Value set to True and a Maximum Cardinality of 1, and add it to your type. It just produces a text box.
You can repeat this as much as you need, creating new member types with different storage models and adding them to node types. By using targets to link between nodes you can create any data structure.
But there is a problem. Although it is very flexible, the nodes you create can be ugly and difficult to use. Next week we will cover display properties which let you control the appearance and behaviour of your types and member types.
Next: Display propertiesSubscription
Latest newsletter:
Magical metadata
We use the term "metadata-driven" to describe IT solutions in which functionality is defined in data. Taking this to the extreme can provide unparalleled levels of speed, simplicity and versatility.
Read full newsletter
System governance
System governance helps you implement high-quality systems, manage existing systems proactively, and improve failing systems.
Copyright © 2005-2015 Minimal IT Ltd. All rights reserved.
Minimal IT: research, training, consultancy and software to reduce IT costs.
